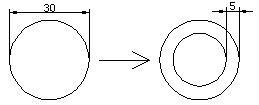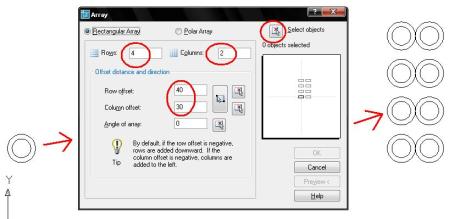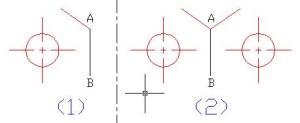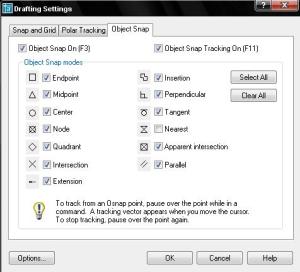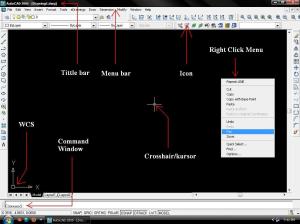- Aerize Alerts
- Aerize Card Loader 2008
- Aerize Explorer 2008
- Aerize Optimizer 2008
- Aerize WiFiX
- AutoRedial Pro 2.0.x
- BBExtra 1.0.5
- CameraToGo 0.3
- FreddyJump 1.0 (OS4.5-4.6)
- FreddyJump 1.0 (OS4.7-5.0)
- Hotkey Manager 1.8.1
- Phoney Fart 1.2.4
- ScreenX - Forest 1.36
- Ultimate Lock v1.1
>> Software Generate License Application
Soft_helper_1.1.8 Application download disini
2. Blackberry Mblware_helper_1.0.3 Application
- Blackbook 2.0
- ContactOrder 1.0
- FaceRate 1.0
- FaceRate 1.0 (Storm)
- MblVault 1.0.1
- ShakeItup 1.0 (storm)
>> Software Generate License Application
Mblware_helper_1.0.3 Application download disini
3. Blackberry VnbbKG_v 2.0 Application
- BerryBuzz
- BerryPopup
- SmartAlerts
- AddOnIs 4.5+
- AddOnIs 4.6+
- AddOnIs 5.0
- BerryScroll (Storm)
- BerrySilent
- BerryWeather 4.2+
- BerryWeather 4.7+
- Blink
- CameraToGo 0.3
- FakeCall 83xx, 85xx
- FakeCall 95xx
- FakeCall 9000
- FakeCall 9700
- FancyChar
- IntelliLaunch
- MeterBerry 2.5
- QuickLaunch 81xx
- QuickLaunch 83xx
- QuickLaunch 88xx
- QuickLaunch 95xx
- QuickLaunch 96xx
- QuickLaunch 8900 OS 4.6
- QuickLaunch 8900 OS 5
- QuickLaunch 9000 OS 4.6
- QuickLaunch 9000 OS 5
- QuickLaunch 9700
- QuickPull v.4
- SafeBox
- Tiggit Mail
- TinyAlarm
- Wifi File Transfer
>> Software Generate License Application
VnbbKG_v 2.0 Application download disini
3. Blackberry Toysoftca_helper_1.9 Application
- AppClock 1.0.2
- Ballz 1.0.3
- BatteryInfo 1.1
- BbPTable 1.0
- BbPTable 1.0 (Storm)
- BQuiet 1.1.2
- BQuiet 1.1.2 (OS4.2-4.6)
- BuzzOff 2.1 (OS 4.3 -4.6)
- BuzzOff 2.1 (OS 4.7-5.x)
- CalendarAppIcon 1.0.3
- CallNotes
- CallTools 3.0
- DemoMaker 1.0
- DIPCalc 1.0.1 (Bold 9000)
- DIPCalc 1.0.1 (Bold 9700, Curve 8900 and Tour)
- DIPCalc 1.0.1 (Storm)
- FakeCall 2.0 (85xx, 83xx, 88xx)
- FakeCall 2.0 (Bold 9000)
- FakeCall 2.0 (Bold 9650-9700, Curve 8900 and Tour)
- FakeCall 2.0 (Pearl 9100-9105)
- FakeCall 2.0 (Storm)
- GoFish 1.0.2
- iamhere 1.0
- iCalendar 1.2
- imgEdit
- KamaSutra 1.0.2 (With Animated Positions)
- KamaSutra 1.0.2 (With-out Animated Positions)
- KoolSound 2.0
- LocationProfiler 1.1
- LocationProfiler 1.1 (OS4.2-4.6)
- Lucky7Slots 1.0.2 (Bold 9700, Curve 8900 and Tour)
- Lucky7Slots 1.0.2 (Storm)
- MagicIcon 1.1
- myCallLogs 3.0.1
- mySchedule NFL (8900 & Tour)
- mySchedule NFL (Others)
- mySchedule NFL (Storm)
- myStocks 1.0.8
- NotNow
- Picture Dialer 1.1 (87xx, 88xx, Pearl, Curve, Bold)
- Picture Dialer 1.1 (8900 - Storm)
- PictureDial 2.0
- PictureDial 2.0 (Storm)
- PictureDial 3.0
- PictureDialer 3.0
- PictureID 2.3.6
- PictureID 2.3.6 (OS4.2-4.6)
- PictureID v3.1
- ProfilerPro 1.0 (OS4.2-4.5)
- ProfilerPro 1.0 (OS4.6 Bold, Curve 8900)
- ProfilerPro 1.0 (OS4.7, Storm, Tour and OS5)
- RandomTones 2.0
- SeaBattle 1.0 (Bold, Curve and Pearl)
- SeaBattle 1.0 (Bold 9700, Curve 8900 and Tour)
- SeaBattle 1.0 (Storm)
- SendIt 1.0.2
- ShortcutManager
- SMSCounter 1.2
- SMSPic 1.1
- SuperPower 1.2 (OS 4.2-4.6)
- SuperPower 1.2 (OS 4.7-5)
- sysInfo (Storm)
- TapOMania 1.0
- TapOMania 1.0 (Storm)
- TipCalc 1.0 (Bold 9000)
- TipCalc 1.0 (Bold 9700, Curve 8900 and Tour)
- TipCalc 1.0 (Curve 320x240)
- TipCalc 1.0 (Storm)
- VisualArts 2.0
- VoiceMemo 1.0.1
- VoiceMemo 1.0.1 (Storm)
- WackOMole 1.0
>> Software Generate License Application
Toysoftca_helper_1.9 Application download disini